Cara Menginstal Windows 7 Lengkap Dengan Petunjuk Gambar
Jika memandingkan Windows 7 dengan Windows XP memang agak sedikit berbeda. Hal itu pun terlihat dari segi tampilan yang terdapat pada kedua sistem operasi windows tersebut. Dalam hal ini juga termasuk dari cara menginstal sistem windows yang terdapat kedua Sistem Operasi tersebut. Nah, kali saya akan berbagi tips bagaimana Cara Menginstal Windows 7 Lengkap Dengan Petunjuk Gambar agar bisa mempermudah anda dalam melakukan penginstalan.
Ikuti petunjuk di bawah.
1. Jika anda melakukan instalasi dengan menggunakan CD, maka sebelumnya pasti dari BIOS booting komputer anda di setting untuk DVD.
2. Kemudian masukan CD instalasi.
3. Setelah itu silakan anda tekan sembarang tombol saat muncul boot from cd or dvd
4. Maka akan muncul tampilan seperti gambar di bawah.
5. Pada Button Language, time, currency, and location pilihlah Indonesian.
6. Klik Next. Maka akan terlihat tampilan seperti gambar di bawah. Tekan tombol Install Now.
7. Tunggulah sampai proses instal selesai. Maka akan terlihat tampilan seperti gambar di bawah.
8. Beri tanda centang pada I accept the license terms sebagai tanda setuju. Setelah itu klik Tombol Next.
9. Kemudian pilih Custom (Advanced) untuk memilih di drive.
10. Dengan langkah ini anda bisa menentukan Drive mana yang digunakan untuk menginstal windows 7. Selain itu pun saya sarankan agar anda membagi hardiks anda menjadi minimal 2 partisi, yaitu partisi windows dan partisi untuk data dengan memilih drive options dan langsung tekan tombol Next dengan asumsi bahwa anda akan membagi hardiks anda menjadi beberapa partisi (Minimal 2) setelah proses instal selesai.
11. Tunggulah proses ini beberapa saat sampai selesai.
12. Setelah proses ini selesai, maka secara otomatis windows akan restart dengan sendirinya.
13. Setelah restart maka akan tampilan seperti gambar dibawah.
14. Tunggu beberapa saat sampai proses Setting up the services selesai
15. Proses Instalasi windows akan berjalan lagi secara otomatis
16. Maka akan terlihat gambar di bawah ini. Silakan masukan Nama User dan Nama Komputer sesuai dengan keinginan anda.
17. Untuk kolom password. Anda bisa menggunakan Password atau tidak menggunakan Password.
18. Setelah itu masukan product key serial number windows 7. (berupa angka dan abjad)
20. Silkana anda Atur Zona waktu (untuk Indonesia +7 dari GMT)
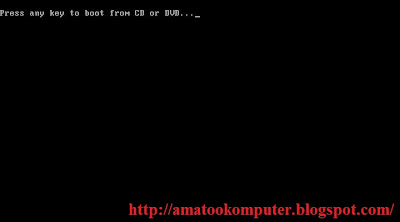

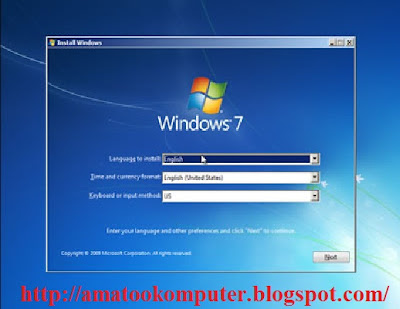




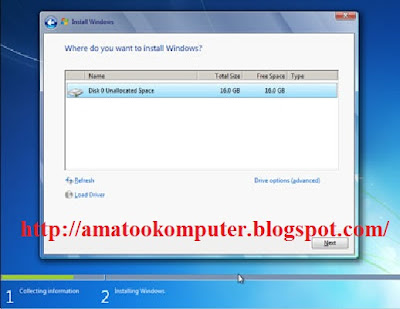

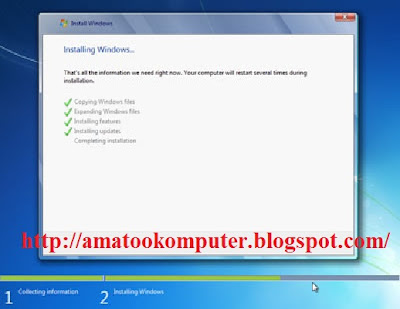
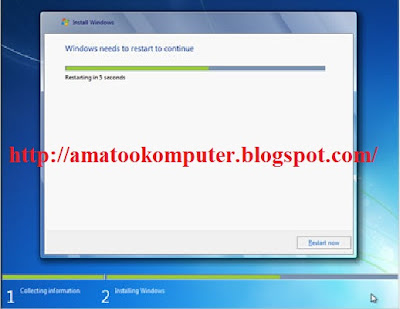
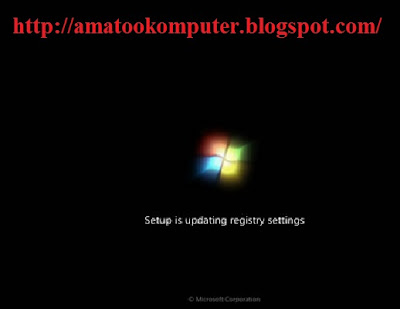

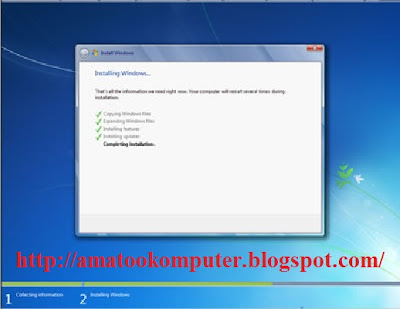
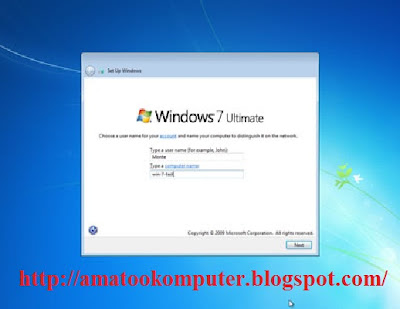


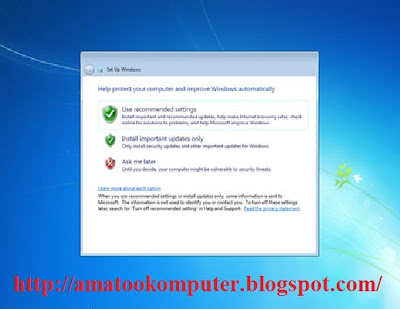


0 Keritik Dan Saran:
Posting Komentar